アプリの機能と使い方
Q Revo
-
「クイックスタートガイド」に接続方法を記載しておりますので、ご確認ください。
-
以下の手順を参照してください。


-
以下の手順を参照してください。

吸引のみ掃除の場合
手順②を選択後、手順③にて吸引力の強さと掃除ルートのモードを設定し、掃除を開始してください。

水拭きのみ掃除の場合
手順②を選択後、手順③にてモップ水量と水拭きのモードを設定し、掃除を開始してください。

-
以下の手順を参照してください。


水拭き強力モード
水拭きを強化して掃除を行います。吸引掃除後におすすめです。

水拭き超強力モード
秒速20㎝のゆっくりとしたスピードで丁寧に水拭きをします。

-
以下の手順を参照してください。


毛足が4㎜未満のカーペットの場合
ダイナミックリフト機能モードを選択してください。カーペットを認識するとモップクロスが自動で持ち上がり、濡らさずに掃除をします。

毛足が4㎜以上のカーペットの場合
カーペット回避モードを選択してください。カーペットを認識すると、カーペットへの進入を回避します。

ジョイントマットやゴム製マットなどを水拭きしたい場合
回避機能無効モードを選択してください。モップリフトや回避をせず、フローリングと同じように水拭き掃除をします。

先にカーペット部分を掃除する場合
カーペットを優先して掃除するを有効にしてください。
モップを濡らさない状態で、最初にカーペットを優先して掃除をします。
※ダイナミックリフト機能モードが選択されている必要があります。

-
以下の手順を参照してください。


カーペットモード
カーペットを検知すると自動で吸引力を上げて掃除をします。

カーペット念入りモード
部屋掃除をした後に各部屋のカーペットだけを再度掃除します。

-
水拭き掃除は行わず、吸引を強化して掃除を行います。
以下の手順を参照してください。


※使用後は通常の設定に戻ります。
-
マップが保存され、掃除エリアや進入禁止エリアの設定などが可能になります。
以下の手順を参照してください。



-
掃除を行わず、素早くマッピングを行うことが出来ます。
以下の手順を参照してください。
※マップの保存が有効になっている必要があります。


-
以下の手順を参照してください。


進入禁止エリア

バーチャルウォール

水拭き禁止エリア

-
マップを編集して、部屋を結合または分割することができます。
以下の手順を参照してください。


統合


分割


-
以下の手順を参照してください。
※複数フロアのマップは最大4枚まで保存可能です。





掃除を行いながらマッピングを行う場合は「クリーン&マッピング」、マッピングだけを行う場合は「クイックマッピング」を選択します。

-
以下の手順を参照してください。





-
以下の手順を参照してください。



-
以下の手順を参照してください。




-
以下の手順を参照してください。

-
以下の手順を参照してください。

-
以下の手順を参照してください。
マップ上に家具情報を追加します。
既にお済の場合は手順⑥まで進んでください。



掃除したいエリアの家具を選択します。



-
以下の手順を参照してください。




-
以下の手順を参照してください。
※マップの保存が完了している必要があります。



-
以下の手順を参照してください。



掃除時間やリピート、吸引力、水拭きなどを設定し、予約を確定します。

一部の部屋の掃除を予約したいとき
画面下部、掃除エリアより部屋別を選択し、対象の部屋を選択後、予約を確定します。


-
以下の手順を参照してください。



衝突減少モード
本体の衝突を減らすため、事前に壁や家具の位置を認識します。

-
各部屋の床の種類をアプリ上から設定することで、床の木目や目地に沿って掃除をさせることができます。
以下の手順を参照してください。



-
以下の手順を参照してください。




-
以下の手順を参照してください。



部屋毎にモップを洗浄するか、時間毎にモップを洗浄するかを選択します。
時間毎に洗浄する場合は、スライドバーにて時間を細かく設定することができます。

-
以下の手順を参照してください。



-
以下の手順を参照してください。



-
以下の手順を参照してください。



-
以下の手順を参照してください。
※モップの乾燥設定が有効になっている必要があります。




-
ロボット掃除機本体内に溜まった水を4way全自動ドックQへ吸い上げます。
以下の手順を参照してください。
※ロボット掃除機本体のモップクロスマウントが取り外された状態で、ドックに設置されている必要があります。


手順3の部分を素早く5回タップすると排水開始画面へ遷移します。


以下のように排水中と表示され、排水を開始します。表示が充電中になれば排水は完了です。


-
以下の手順を参照してください。


音量を調整する

言語を変更する

-
以下の手順を参照してください。



-
以下の手順を参照してください。



おやすみモードの設定内容をカスタマイズする際は下記を参照してください。
開始・終了時間や、おやすみモード中に有効にするオプションの設定ができます。


-
以下の手順を参照してください。




オフピーク充電を有効にした場合、以下にてオフピーク充電を行う時間帯を設定します。
※開始から終了まで6時間空いている必要があります。

-
以下の手順を参照してください。



-
以下の手順を参照してください。




-
以下の手順を参照してください。



-
以下の手順を参照してください。


ボタン操作画面

ジョイスティック操作画面

-
以下の手順を参照してください。


以下の画面にて掃除の履歴を確認できます。

-
以下の手順を参照してください。


以下の画面にて各アクセサリーの交換までの推定残り時間を確認できます。

-
以下の手順を参照してください。


以下の画面にてシリアル番号を確認できます。

-
RoborockアプリをApp Storeまたは、Google Playストアでアップデートしてください。
その後アプリを開き、以下の手順でアップデートを完了させてください。



自動更新を有効にする場合は以下を参照してください。

以下の画面の場合、ファームウェアは最新のためアップデート不要です。

-
最初にロボット掃除機をアプリ接続した人が、アプリの「デバイス共有」からユーザーを招待することで、複数人が同じロボット掃除機を操作できるようになります。
※招待される側には、一部使用できない機能があります。
招待される側はRoborockアプリをダウンロードし、アカウント登録を完了させておいてください。
以下の手順を参照してください。



以下の画面で共有したいアカウントの電話番号、もしくはメールアドレスを入力します。



以下、共有先の端末側での操作となります。


-
1. Google PlayまたはApp Storeで「Alexa」を検索し、Alexaアプリをインストールします。
アプリを開き、Amazonアカウントへログインします。

2. メニューの「スキル・ゲーム」をタップし、「Roborock Plus」を検索し選択します。
「有効にして使用する」をタップして、Mi Homeアプリのアカウントとリンクします。
メールアドレス、または電話番号でログイン可能です。



3. リンク完了後、ロボット掃除機を検出します。



4. 検出完了後自動的に接続され連携が完了します。


【音声コマンド一覧】
※「Bobby」は、ロボット掃除機の名前の一例です。 アプリでRoborock掃除機の名前を変更した場合は、その名前を使用してAlexaで制御できます。
■掃除開始
• アレクサ、掃除を始めて。
• アレクサ、roborockを使って掃除をして。
• アレクサ、roborockを使って掃除を始めて。
• アレクサ、roborockを使って掃除を開始して。
■掃除の停止
• アレクサ、清掃停止。
• アレクサ、roborockを使って停止して。
• アレクサ、roborockを使って掃除を停止して。
■掃除の一時停止
• アレクサ、roborockを使って掃除を一時停止して。
■掃除の再開
• アレクサ、掃除を再開して。
• アレクサ、roborockを使って再開して。
■状況の確認
• アレクサ、roborockを使ってアップデートして。
■充電ドックに戻る
• アレクサ、roborockを使ってドックに戻して。
• アレクサ、roborockを使って再充電して。
• アレクサ、roborockを使って充電ドックに戻して。
• アレクサ、roborockを使ってホームに戻して。
■掃除モードの変更
• アレクサ、roborockを使ってサイレントに変更して。
• アレクサ、roborockを使ってバランスに変更して。
• アレクサ、roborockを使ってターボに変更して。
• アレクサ、roborockを使って最大に変更して。
-
1. Google PlayまたはApp Storeで「Google Home」を検索し、Google Homeアプリをインストールします。アプリを開き、Googleアカウントへログインします。



2. ログイン完了後、デバイスを利用する場所を選択し、デバイスのセットアップを行います。



3.Roborockアプリとリンクの設定を行います。「roborock」と小文字で検索すると「Roborock」というスキルが出てくるので、選択します。
メールアドレス、または電話番号でログイン可能です。



4. リンク完了後、ロボット掃除機を検出します。再度利用する場所を選択してセットアップ完了となります。

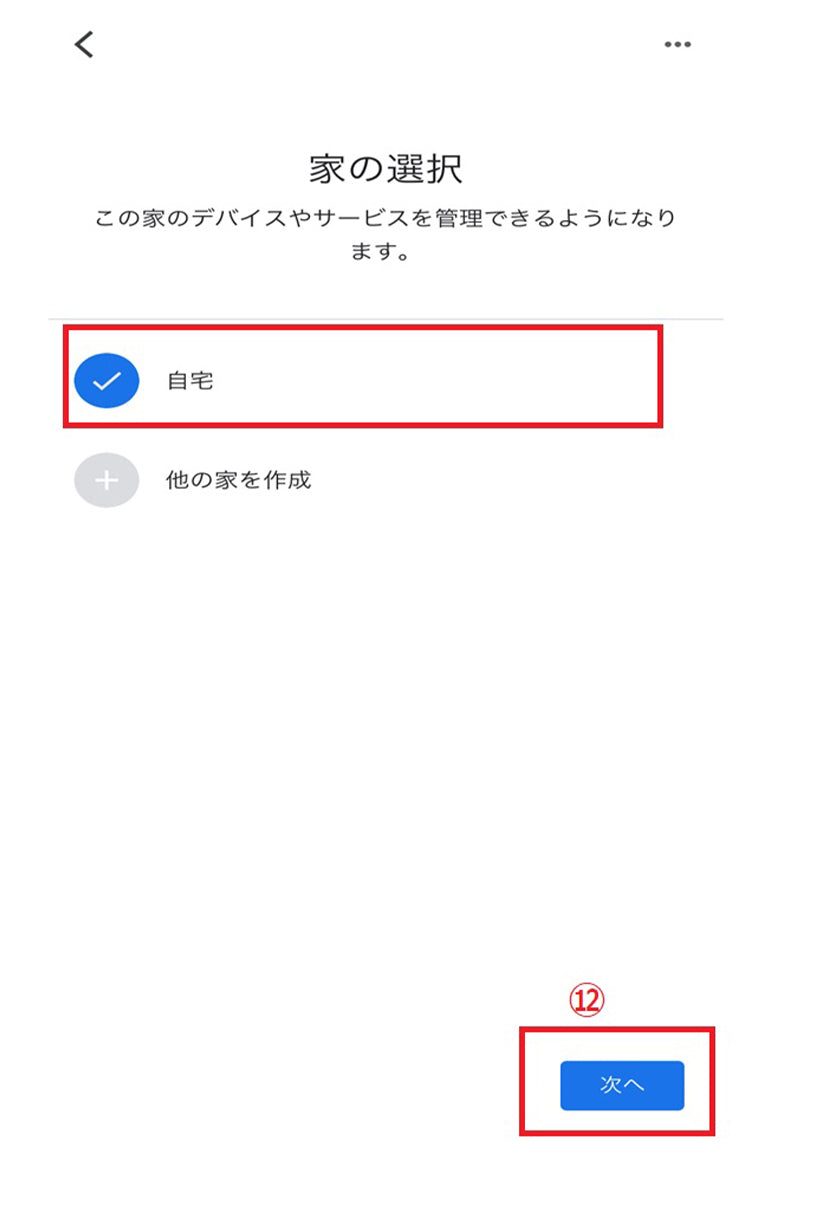


【音声コマンド一覧】
・OK Google、掃除を開始して。
・OK Google、掃除機をかけて。
・OK Google、掃除を停止して。
・OK Google、掃除を一時停止して。
・OK Google、掃除を再開して。
・OK Google、掃除を終了して。
・OK Google、掃除機を充電ドックに戻して。
・OK Google、掃除機を充電して。
・OK Google、掃除機は今どこにある?